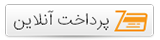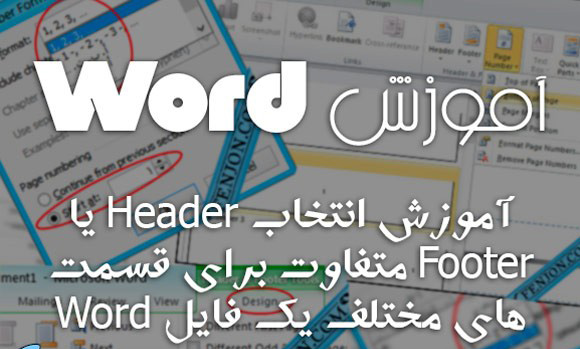
حتماً تا به حال برای شما پیش آمده که مثلاً میخواستید چهار صفحهٔ اول فایل Word تان به صورت «الف، ب، پ، ت» و بقیهٔ صفحات به صورت «۱، ۲، ۳» شماره گذاری شوند و … با آموزشی که در این مطلب میبینید میتوانید برای قسمتهای مختلف فایل Word خود، شماره صفحات متفاوت انتخاب کنید!
حتماً هم نباید شمارهٔ صفحه باشد. شما میتوانید هر چیزی که خواستید به پایین و بالای تعدادی از صفحات خود اضافه کنید و به صفحات دیگر چیزهای دیگر اضافه کنید یا اصلاً چیزی اضافه نکنید.
برای این کار ما از Break ها استفاده میکنیم. خوب حالا میتوانیم برویم سراغ آموزش.
فرض کنید که ما یک فایل Word داریم که از چهار صفحه تشکیل شده و ما میخواهیم در پایین صفحات ۱ و ۲ نوشته شود «الف و ب» و در پایین صفحات ۳ و ۴ نوشته شود «۱ و ۲» یعنی میخواهیم شمارهٔ صفحات ۱ و ۲ حروف باشند و شمارهٔ صفحات ۳ و ۴ اعداد! پس من صفحات ۱ و ۲ را قسمت اول و صفحات ۳ و ۴ را قسمت دوم مینامم.
برای اینکار:
۱- ابتدا نشانگر موس را در انتهای آخرین خط قسمت اول بگذارید. در اینجا من باید نشانگر موس را در انتهای آخرین خط صفحهٔ دوم بگذارم.
حالا به تب Page Layout بروید و از قسمت Page Setup از منوی Breaks گزینهٔ Next Page را انتخاب کنید.
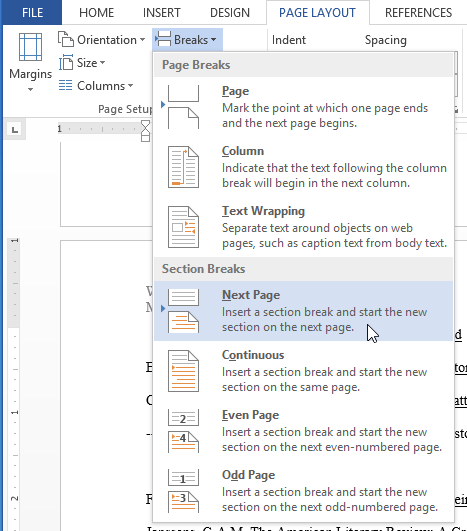
۲- به تب Insert بروید و از قسمت Header & Footer از منوی Footer گزینهٔ Edit Footer را انتخاب کنید.
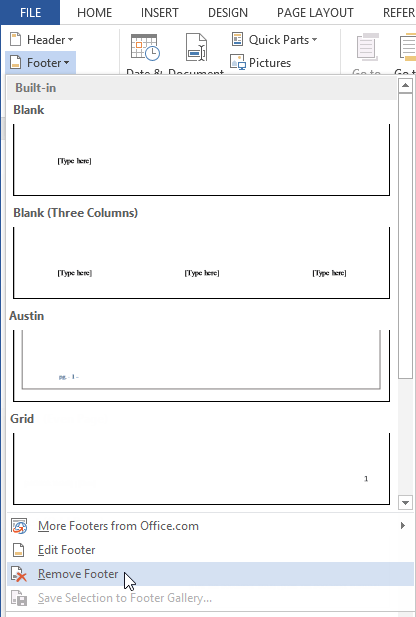
۳- حالا باید ببینید که در فوتر قسمت اول (صفحات ۱ و ۲) نوشته شده -footer -section 1 و در فوتر قسمت دوم نوشته شده -footer -section 2. پس یعنی فایل ما به دو قسمت تقسیم شده.
اما اگر در فوتر قسمت دوم دقت کنید نوشته شده same as previous (یعنی مثل قبلی) پس ما هر چه در فوتر قسمت اول بنویسیم، در فوتر قسمت دوم هم همان چیزها نوشته میشود!
ما باید این مورد را غیرفعال کنیم. برای اینکار نشانگر موس خود را در فوتر یکی از صفحات قسمت دوم قرار دهید. مثلاً من نشانگر موس را در فوتر صفحهٔ سوم قرار میدهم.
حالا از تب Design گزینهٔ Link to Previous را غیرفعال کنید. در عکس زیر این گزینه فعال است من باید یک بار روی آن کلیک کنم تا غیرفعال شود. حالا دیگه Same as Previous نشان داده نمیشود. (اگر میخواهید هدر های متفاوتی داشته باشید باید اینکار را با هدر انجام دهید)

۴- در همان فوتر صفحهٔ سوم (یا هر صفحهٔ دیگری از قسمت دوم) به تب Insert بروید و از قسمت Header & Footer از منوی Page Number گزینهٔ Format Page Numbers را بزنید.

۵- پنجرهٔ زیر باز میشود. ابتدا از قسمت Number Format مشخص کنید که میخواهید شمارهٔ صفحات شما چگونه باشد. سپس حتما از پایین این پنجره گزینهٔ :Start at را انتخاب کنید. در پایان OK کنید.

۶- دوباره از همان منوی Page Number از قسمت Bottom of Page یکی از حالتهای شمارهٔ صفحه را انتخاب کنید.
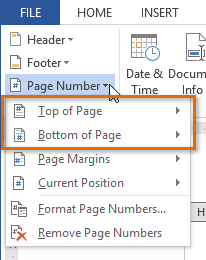
۷- حالا اگر میخواهید در قسمت اول (صفحهٔ ۱ و ۲) نیز شمارهٔ صفحه اضافه کنید، نشانگر موس را در فوتر یکی از صفحات قسمت اول بگذارید و مرحلهٔ ۴ تا ۶ بالا را دوباره انجام دهید.
در پایان میتوانید این ویدیو که تمام این مطلب را آموزش میدهد را از آپارت نگاه کنید.
منبع: Microsoft Office - Tech Republic - GCFGlobal